
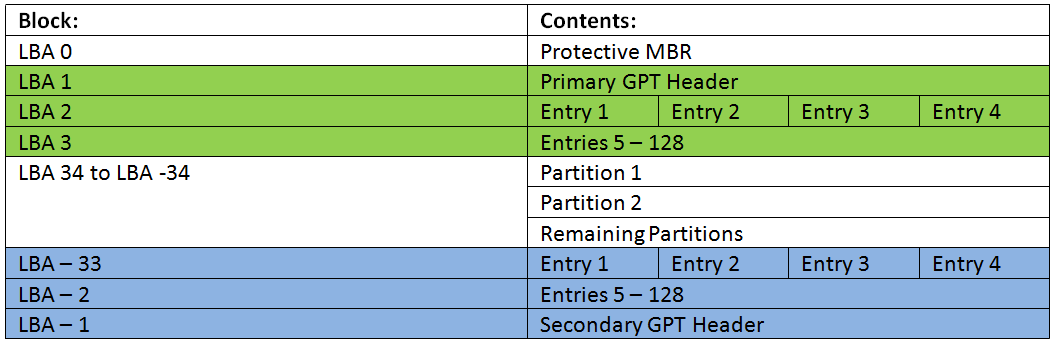
- #HOW TO FORMAT MY HARD DRIVE TO GPT INSTALL#
- #HOW TO FORMAT MY HARD DRIVE TO GPT FREE#
- #HOW TO FORMAT MY HARD DRIVE TO GPT WINDOWS#
#HOW TO FORMAT MY HARD DRIVE TO GPT FREE#
All major disk partition software, including Easus Partion Master, AOMEI Partition Assistant, MiniTool Partition Wizard and others, offer you the ability to convert MBR to GPT without losing data, but not with the free version. If the above processes seem too cumbersome, you can use other, more user-friendly ways to convert your disks from MBR to GPT. You might get a warning saying that there’s no guarantee of successful conversion, but select the option to proceed anyways. Once the command is executed, you will successfully convert MBR to GPT without data loss.To convert the partition table of your target disk from MBR into GPT, type-in the command: ‘ gptgen.exe -w \\.\\physicaldriveX‘ (without quotes) and press Enter (Note that ‘X’ denotes the disk you want to convert). Run the ‘list disk’ command as described earlier.Do note that the drive letter will depend on your installation directory. In my case, it is “C:\Users\\Desktop\Stuff\File\gptgen-1.1”, so I’ll type in “cd c:\Users\\Desktop\Stuff\File\gptgen-1.1” (without quotes). Now open Command Prompt in Admin mode and type in the path for your Gptgn installation using the syntax seen below.
#HOW TO FORMAT MY HARD DRIVE TO GPT INSTALL#

The latter is the relatively new technology and is slowly replacing the legacy one because it’s faster, more secured and can natively address larger storage disks.
#HOW TO FORMAT MY HARD DRIVE TO GPT WINDOWS#
MBR (Master Boot Record) and GPT (GUID Partition Table) are two different partition styles for hard disks, and both are widely used for disk partition management in Windows computers. Other Methods to Convert MBR to GPT Without Data Loss What to Remember While Converting From MBR to GPT or Vice Versa If you need to switch from MBR to GPT, or GPT to MBR, you need to back up your data ahead of time to avoid losing all of the data on the hard drive when you format it.įor more information on this subject and Windows, refer to the following Microsoft knowledge base article. If you have a hard drive that you would like to boot from and it is larger than 2 TB, you can select GPT (GUID), but you will also need to be running a supported operating system and the system's firmware must be UEFI, not BIOS. If you have a hard drive that you would like to use but not boot from and it is larger than 2 TB, select GPT (GUID). If you have a hard drive that you would like to use and it is 2 TB or smaller, select MBR when you initialize the hard drive for the first time. The maximum hard drive size of GPT is 9400000000 TB, with sector sizes of 512 (the standard size for most hard drives at this time). The G stands for GUID (Globally Unique Identifier), and the P and T stand for Partition Table. To remedy this, the GPT format was introduced. As such, if you have a 3 TB hard drive and you use MBR, only 2 TB of your 3 TB hard drive will be accessible. The maximum hard drive size of MBR is 2 TB. MBR stands for Master Boot Record and was the default partition table format before hard drives were larger than 2 TB.


 0 kommentar(er)
0 kommentar(er)
